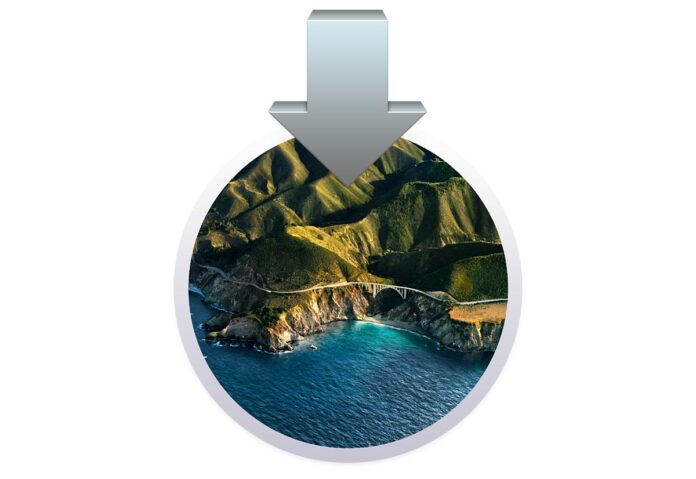
macOS 11 Big Sur è disponibile per il download. Il sistema operativo può essere installato scaricando l’installer dal Mac App Store e seguendo semplicemente le istruzioni passo dopo passo riportate a video: l’installer parte in automatico al termine del download.
Se volete avere una copia di sicurezza, può essere utile installare il nuovo sistema su un disco esterno, partendo da una chiavetta USB con il nuovo sistema operativo, utile anche per installare il sistema su più macchine senza scaricarlo ogni volta da zero da Internet o per eseguire una installazione ex-novo, completamente pulita, inizializzando prima il disco/SSD interno del Mac.
Come accennato, una pennetta USB può essere sfruttata per installare il sistema su più macchine, senza bisogno di riscaricare su ognuna di queste il sistema operativo, come sistema di emergenza dal quale partire in caso di necessità o sfruttata per eseguire operazioni di manutenzione su macchine che per qualche motivo non si avviano dall’unità interna.
Che tipo di chiavetta USB scegliere?
Le chiavette USB non sono tutte uguali. Per creare un supporto di avvio dedicato al sistema operativo dovete scegliere una chiavetta USB con un “taglio” da almeno 16 GB. Se possibile scegliete chiavette USB di nuova generazione, veloci, con integrata porta USB 3.0 o USB 3.1. Queste offrono una maggiore larghezza di banda passante e, se usate sui Mac abbastanza recenti, il tutto si traduce in una maggiore velocità di lettura/scrittura. Su Amazon trovate un numero sterminato di soluzioni, come ad esempio la SanDisk Ultra USB 3.0 (6,99 euro nel momento in cui scriviamo nella versione da 16GB), ottima in abbinamento ai Mac con le tradizionali porte USB-A o la SanDisk Ultra USB-C con USB 3.1 (13,44 euro nel momento in cui scriviamo nella variante da 32GB), perfetta in abbinamento ai Mac con porta USB-C.
Come si crea una chiavetta USB con MacOS Catalina o Mojave?
Sono vari i metodi che consentono di creare la chiavetta. In tutti i casi serve una chiavetta USB da almeno 8GB inizializzata come Mac OS esteso (Journaled) o, in alternativa, un disco esterno (USB, Firewire o Thunderbolt). I metodi descritti valgono non solo per macOS 11 Big Sur, ma anche per 10.15 Catalina, macOS 10.14 Mojave, macOS 10.13 High Sierra, macOS 10.12 Sierra, OS X 10.11 El Capitan, OS X 10.10.x Yosemite e 10.9.x Mavericks (a patto di avere i rispettivi file di installazione di questi sistemi, scaricati a suo tempo dal Mac App Store).
Aprite il Terminale
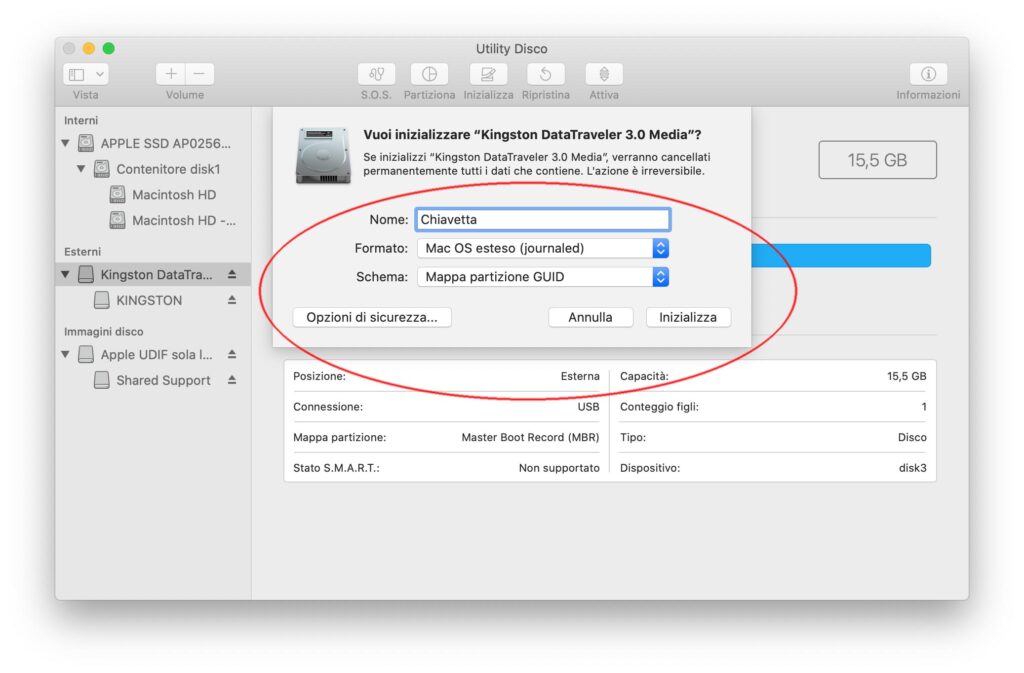
La creazione della chiavetta consiste nel digitare con attenzione un lungo comando dal Terminale, uno strumento che può intimorire i meno esperti, giacché questo è pensato per amministratori di sistema e persone che hanno familiarità con la linea di comando. Ecco ad ogni modo come procedere
- Scaricate il programma di installazione di macOS dal Mac App Store.
- Chiudete il programma di installazione avviato automaticamente al termine del download; basta aprire il menu “Installa macOS Big Sur” (in alto a sinistra) e scegliere “Esci da installazione macOS” oppure premere i tasti cmd-Q. Il programma di installazione appena scaricato rimarrà nella cartella “Applicazioni”.
- Collegate l’unità flash USB (o un altro volume) inizializzatela da Utility disco in formato “OS X esteso” (journaled), mappa di partizione GUID e ricordate il nome assegnato all’unità. Attenzione: l’inizializzazione cancella TUTTI i dati eventualmente presenti sulla chiavetta!
4 – Aprite l’applicazione “Terminale” (si trova nella sottocartella “Utility” di “Applicazioni”
5 – Dal Terminale digitate il seguente comando seguito dal tasto “A capo” per avviare l’operazione (diamo per scontato che l’installer del sistema operativo sia rimasto all’interno della cartella “Applicazioni”, che il file in questione si chiami “Installa macOS Big Sur” e che la chiavetta sia stata inizializzata con il nome “Chiavetta”):
sudo /Applications/Install\ macOS\ Big\ Sur.app/Contents/Resources/createinstallmedia --volume /Volumes/Chiavetta/
6 Indicate la password dell’amministratore di sistema, premete “y” (yes) quando richiesto e dopo svariati minuti (bisogna attendere la copia dei vari file su disco) la creazione della chiavetta USB viene portata a termine. Attendete con pazienza (anche se nulla sembra accadere): le operazioni di copia sono terminate quando all’interno della finestra del Terminale appare la scritta: “Install media now available” seguita dal prompt dell’utente (il nome utente seguito da simbolo $) Tenete presente che potrebbero essere necessari anche molti minuti (dipende dalla velocità della chiavetta USB utilizzata). Eseguendo questa procedura sui Mac con mascOS Catalina potrebbe apparire una finestra per chiedere l’autorizzazione di accesso alla chiavetta USB: confermate.
Al termine dell’operazione (Ci vuole un po’ di tempo fin quando vedrete avanzare la percentuale 10-20-30 etc…) è possibile chiudere la finestra del Terminale ed espellere dal Finder di macOS la chiavetta così creata.
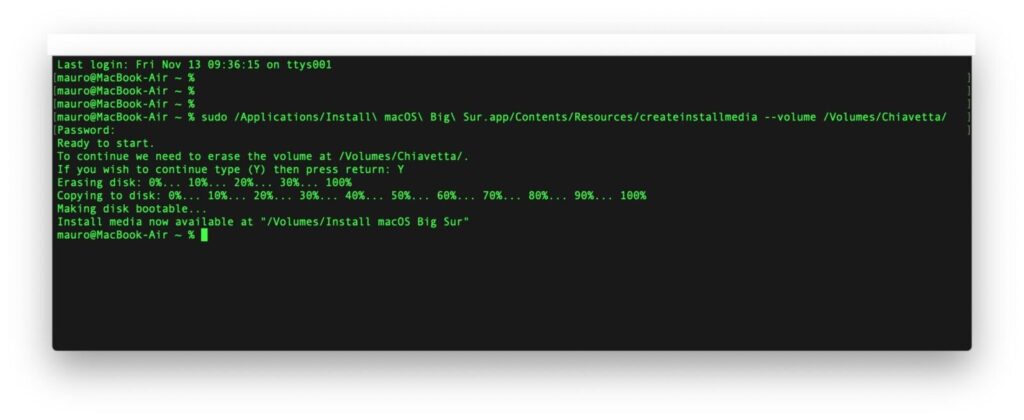
Il riavvio del computer
Al termine dalla procedure di creazione dell’unità, la chiavetta USB è pronta. Per partire da questa, riavviate il computer lasciandola in una porta USB, tenete premuto il tasto Option (Alt) e, quando richiesto, scegliete la chiavetta come disco di avvio.
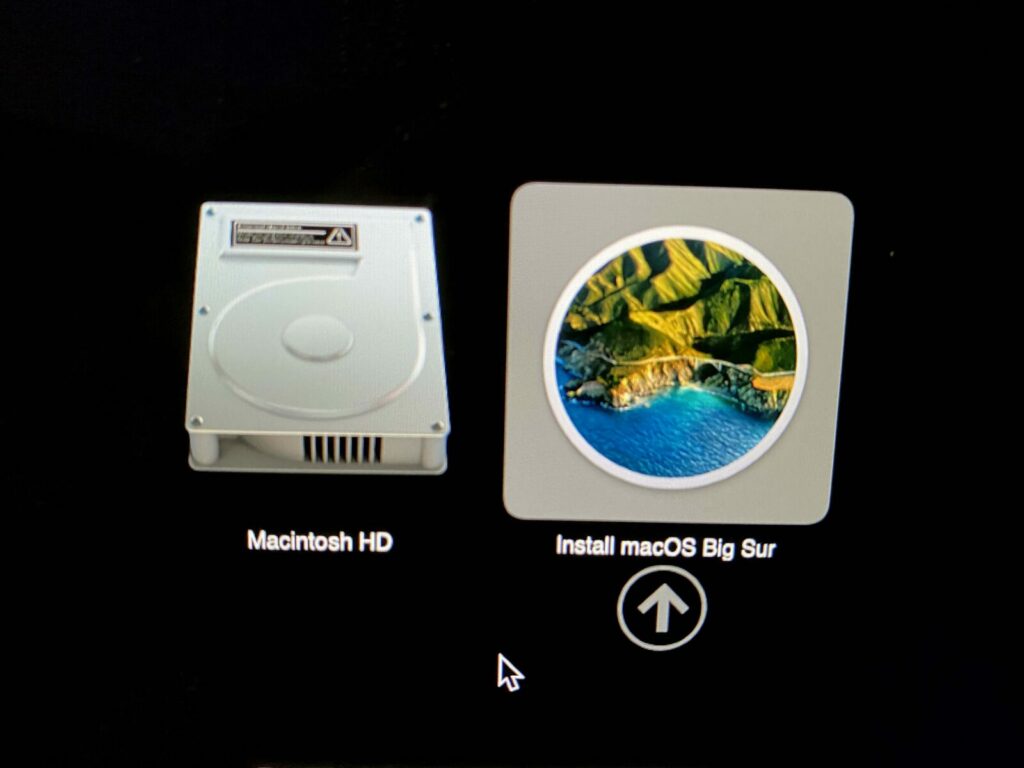
Il caricamento da USB potrebbe essere lento: siate pazienti (ancora una volta ribadiamo che dipende dalla velocità del dispositivo esterno).
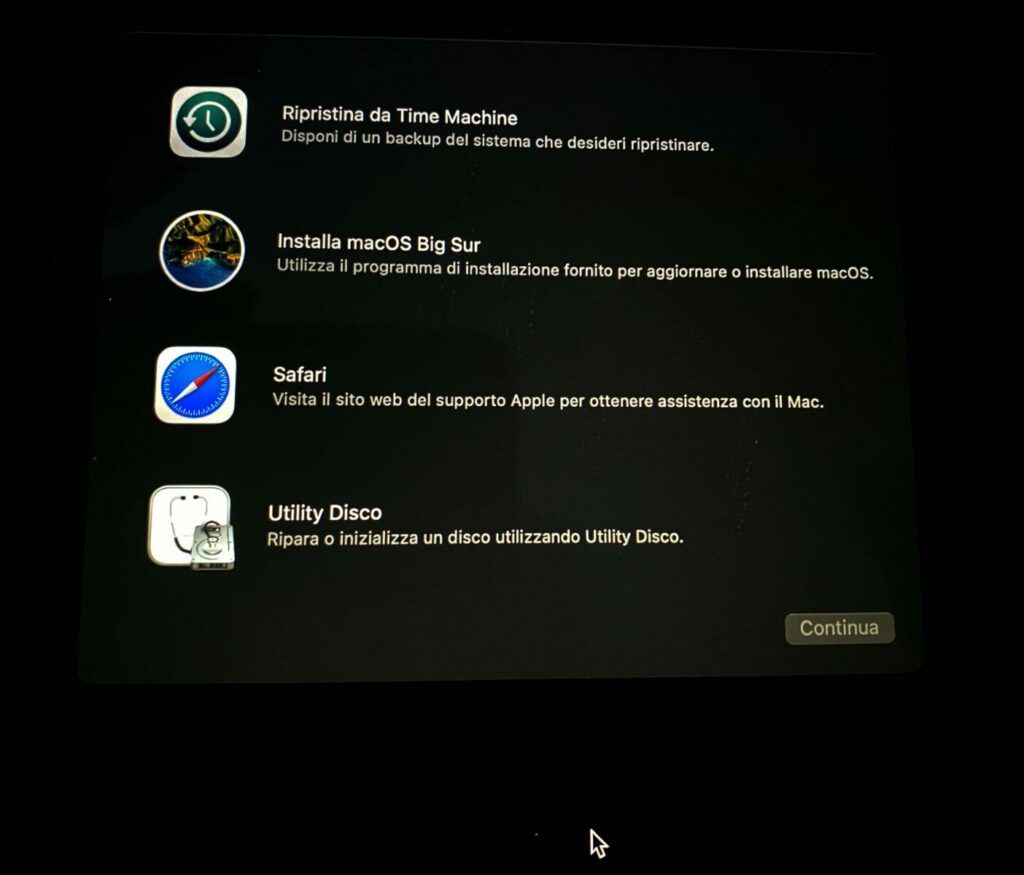
Attendete pazientemente il caricamento del sistema operativo dalla Chiavetta e selezionate con il mouse/trackpad “Install MacOS Big Sur”. Dopo alcuni minuti apparirà la schermata “MacOS Recovery”. Indicate la password dell’utente amministratore fate click su “Avanti”, immettete la password dell’utente Amministratore: appare una finestra dalla quale potete scegliere “Utility Disco”, inizializzare ‘HDD/SSD interno del Mac, uscire da Utility Disco e avviare l’installazione pulita di MacOS Big Sur (forse è superfluo ricordarlo ma ovviamente l’inizializzazione distrugge tutti i dati: se avete dati importanti su disco, fate prima una copia di backup).
